Effortlessly Master Pip: A Joyful Guide for Windows (10/11), macOS, and Ubuntu
pip is the default package installer for Python. It lets you easily install and manage Python packages (libraries and modules) from the Python Package Index (PyPI) and other repositories. pip stands for “Pip Installs Packages” or “Pip Installs Python.”
Here are some common commands and ways to use pip:
Install a package:
pip install package_nameReplace package_name with the name of the package you want to install, e.g., numpy.
Install a specific version of a package:
pip install package_name==version_numberReplace package_name with the name of the box and version_number with the desired version, e.g., numpy==1.19.2.
Upgrade an installed package:
pip install --upgrade package_name
Replace package_name with the name of the package you want to upgrade, e.g., numpy.
Uninstall a package:
pip uninstall package_nameReplace package_name with the name of the package you want to uninstall, e.g., numpy.
List installed packages:
pip listThis command lists all packages installed in the current Python environment.
Search for a package:
pip search package_nameReplace package_name with the name or part of the name of the package you want to search for, e.g., numpy.
Show information about an installed package:
pip show package_nameReplace package_name with the name of the package you want to display information about, e.g., numpy.
Install packages from a requirements file:
pip install -r requirements.txt
Note that on some systems, you may need to use pip3 instead of pip for Python 3.x installations. If you’re using a virtual environment, activate it before running pip commands to ensure packages are installed within the virtual environment.
Remember that you may need administrator privileges to install packages system-wide. On Linux and macOS, prefix the command with sudo. On Windows, open the command prompt as an administrator.
How to install pip to Ubuntu WSL
To install pip on Ubuntu running within the Windows Subsystem for Linux (WSL), follow these steps:
- Open the WSL terminal by searching for “WSL” or “Ubuntu” in the Windows search bar and clicking on the corresponding app.
- Ensure your package lists are up-to-date by running the following command:
sudo apt-get update
- Install the
pipPackage by running the following command:sudo apt-get install -y python3-pip– This command installspipfor Python 3.
- Verify that
piphas been installed correctly by running the following:pip3 --version– This command should display the version ofpipinstalled on your system.
Now you have pip installed on your Ubuntu WSL, and you can use it to install and manage Python packages.
How to Install pip to Windows 10 and Windows 11?
To install pip on Windows 10 or Windows 11, follow these steps:
- Download the Python installer for Windows from the official Python website: https://www.python.org/downloads/. Choose the version you want to install, and download the corresponding installer (e.g.,
python-3.x.x.exe). - Run the installer by double-clicking the downloaded file.
- Check the “Add Python to PATH” option in the installer window at the bottom. This will add Python
pipto your system’s PATH variable, making them accessible from the command prompt. - Click the “Install Now” option to start the installation. The installer will install Python and
pipalong with it. - Wait for the installation to complete.
- Verify the installation by opening a new command prompt (search for “cmd” in the Windows search bar) and running the following commands:
python --versionpip --version
These commands should display the version of Python and pip installed on your system.
Now you have pip installed on your Windows 10 or Windows 11 system, and you can use it to install and manage Python packages.
Note: If you already have Python installed on your system, likely, that pip is also installed. You can check for pip this by running the pip --version command in the command prompt. If it’s not installed or you want to upgrade it, you can run the following command:
python -m ensurepip --default-pip
How to Install pip on macOS?
To install pip on macOS, follow these steps:
First, check if Python is already installed on your system by running the following command in the Terminal: python --version
If Python 2. x is installed, try running the following command to check if Python 3.x is also installed:
python3 --version
If Python 3.x is not installed, you can download the latest version from the official Python website: https://www.python.org/downloads/. The installer should include pip it by default.
Second, if Python 3.x is installed, pip is likely to be installed as well. You can check by running the following command: pip3 --version
If the command returns the pip version, you already have it installed.
Third, if pip is not installed, or you want to upgrade it, you can use the following command:
sudo easy_install pip
If easy_install is not available, you can install it using the following command:
sudo curl https://bootstrap.pypa.io/get-pip.py -o get-pip.py && sudo python3 get-pip.py
This command downloads the get-pip.py script and runs it with Python 3 to install or upgrade pip.
And the last, after installation, verify that pip is installed correctly by running the following:
pip3 --version
This command should display the version pip installed on your system.
Now you have pip installed on your macOS system, and you can use it to install and manage Python packages.

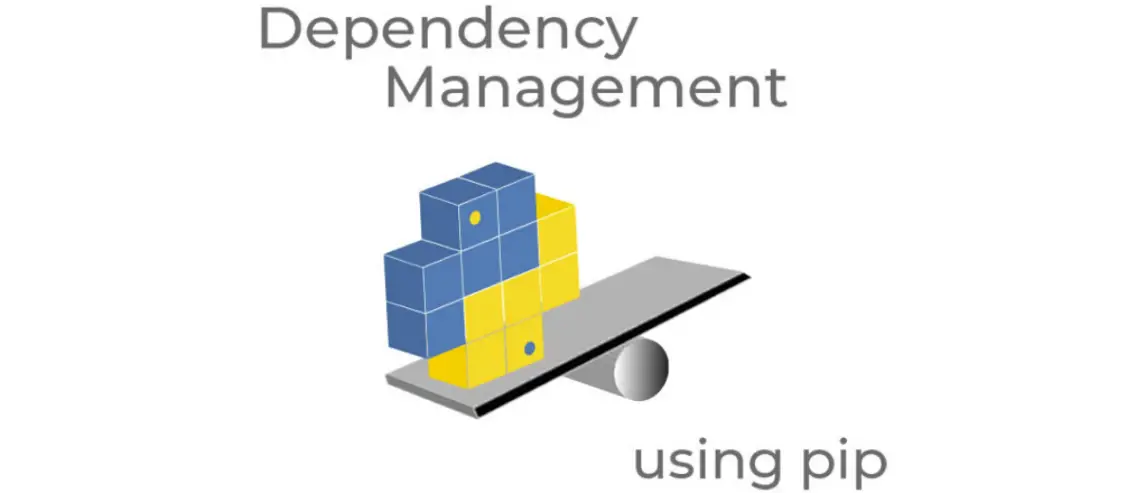
Comments
Leave a Comment